I work in a lot of different environments, and often (always?) the corporate “security” settings on my work laptop are silly. From not being able to delete shortcuts on the desktops, to not allowing me to chang the wallpaper, most things are silly, but sometimes it really effects my productivity. Since I always have more than one system going on my desk, so I can freely look up info on my Linux desktop for example, the laptop locking the screensaver automatically is always annoying. Look, I get why this is needed if you’re on site, and hey, when I did go to offices I’d be the one that would reset the browser’s homepage or email the team from a co-workers computer if they left it unlocked are are AFK. That’s all good fun, but that’s not the case anymore, we’re WFH and I work in a secure (enough) environment. While browsing Twitter I came across one of my favorite #infosec people, AlyssaM_InfoSec who posted this awesome “PRO TIP”:
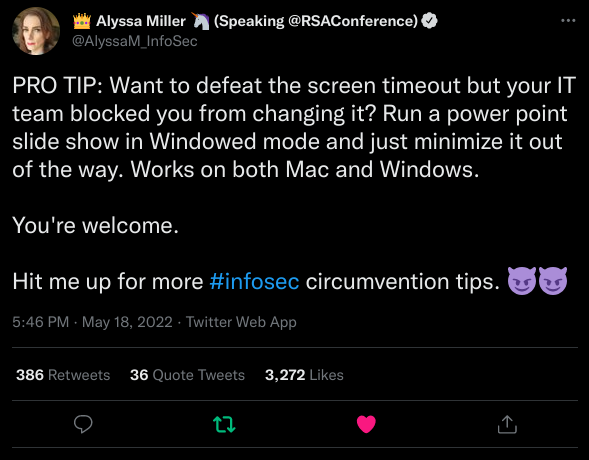
This is a complete game changer for me, and has helped so much. I can multi-task across multiple systems, I can follow meetings while I’m eating, plenty of other things. As with everything I do, my next question was, how can I automate this? Since I wanted a way to do it that I could share with others that might not be as technical I wanted to do it the “Windows way” and use PowerShell, which I’d never done before, and write a script. Here’s how I did it, and how you can too, all you need is a Windows desktop and have PowerPoint installed.
HOWTO
Let’s setup a new PowerPoint presentation and configure it to do what we need.
- Open Powerpoint, and create a new presentation.
- At the top, click on ‘Slide Show’ then click on Set Up ‘Slide Show’
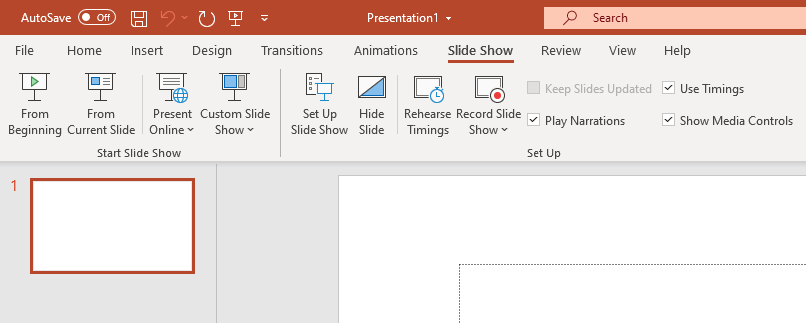
- Now click the radio button next to ‘Browsed by an individual (window)’
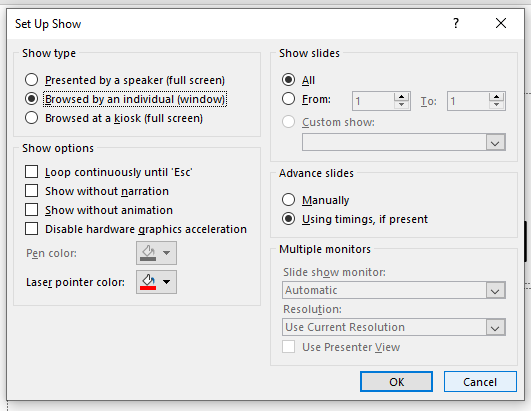
- Hit ‘OK’, then ‘File > Save As… I left it named as Presentation1.pptx and saved it to my Documents directory, if you change either of those you’ll just need to update the ‘$pptx’ line below in the script to reflect your path.
- Open Powershell, and use ‘vi’ to create a new file, or if easier for you, just use ‘Notepad.exe’ and name it ‘screen_lock_block.ps1’. Either way, the contents of the file should look contain these lines:
<#
.Description
Run a PowerPoint presentation in a windowed mode to stop the screen from automatically locking
This PRO TIP provided by Alyssa Miller https://twitter.com/AlyssaM_InfoSec/
Scripted by fak3r, and presented here https://fak3r.com/2022/05/26/screen-lock-block/
#>
$pptx = "C:\Users\$ENV:username\Documents\Presentation1.pptx"
$application = New-Object -ComObject powerpoint.application
$presentation = $application.Presentations.open($pptx)
$application.visible = "msoTrue"
$presentation.SlideShowSettings.Run()
- Save the file
Run It
To run it, either double click on the icon, or in PowerShell issue the following commanad:
. screen_lock_block.ps1
Tada! That’s it, now that PowerPoint is ‘presenting’ the blank presentation, it will not allow Windows to lock the screen! I’ve dragged the icon to my Windows taskbar so I just have to click it to turn on the functionality. Of course you could make it part of your startup and then it would always be running, but just understand the security considerations of that.
Summary and Acknowledgements
This was fun, I took a useful idea and made it simple for others to use. Are there other ways to do this? Probably, but this worked with my use case and my corporate “security” policy. I won’t digress about how I wish I could run Linux on my work laptop because it’d be far more secure and fun… but you know I want to!
As always, Twitter, and #infosec Twitter in particular, is so helpful for me when to discover new things. I really appreciate all that AlyssaM_InfoSec brings to the table, and this tip was simple, but has made a HUGE difference for my workflow. I’d also like to acknowledge my friend Drew who helped me with getting the username to automatically populate itself in the script, the way I did in GNU Bash didn’t work here, and the way I figured out how to do it on the commandline was hacky and didn’t work in the script, so as always it’s who you know, or what you can find when you use DuckDuckGo to search for things!